Live shapes, Draw inside, Type on path – illustrator tutorial
Hello and welcome to this new tutorial on how to draw this illustration in Adobe Illustrator.
You might think, ok this is a simple illustration, what am I going to learn? We are going to be learning the following things in this tutorial:
- Using draw inside option
- All about Stroke profiles
- Anchor point tool to modify the stokes to create desired shapes
- Learning about Outline strokes
- Using live shapes
- Learning to create text on a path
You can watch the Youtube video here:
If you cannot view the video, you can find it here.
While you are there, don’t forget to hit subscribe!
Before we begin, here are the colors I used:
Yellow #FFD76B
Red #FF3E4C
Blue #24324F
Creating the head of the bull and draw inside option
How many of you know about drawing modes? There are three different drawing modes:
- Normal
- Inside
- Behind
I think it’s very obvious by the names what each of these things do. The default setting is Draw Normal. You can click and change it to draw inside and you won’t need tools like clipping masks to retain your artwork inside a shape. Make sure to click on Draw Normal once you are done else you won’t be able to use the entire artboard!
Pin it for later!

Stroke profiles
Clicking on Window > Stokes opens up the Stroke dialog. Now, click on the menu (top right 3 dashes) and click on show options to reveal the Stroke profile. Here, you will see a lot of options to modify your strokes. These stroke profiles can be used to create various shapes, which I will cover in an upcoming video. For this tutorial, we will choose a triangular shaped profile, which we will later modify using the anchor point tool to look like the bull’s horn. We can also modify the stroke width in this tool box.
Converting strokes to shapes
Now that we have created the stroke in a horn format, it’s time to convert it into a shape. Click on Object > Outline shape and the horn is now a shape. It has really sharp edges, so we will go to the Stroke tool, and click on round edges option. You can change the color of the fill and stroke of this horn. Also, you can also increase the thickness of the stroke if you like.
Making an arc with live shapes
First of all, we all know how to use the text tool, which types text in a straight line. Let’s create a circle – click on ellipse tool, hold shift, alt and make a circle in the center of the artboard. Now you can see handles (courtesy of live shapes option), move it to create an arc. Select direction section tool, click on the center of the circle and click delete. As a result, we have an arc and we will input text in the shape of this arc.
Text on a Path
Right click on Text tool > select Type on Path. Now click on the arc that we created above and start typing! Also, you can edit the properties of this text just like any text in illustrator.
Ok that’s it! Watch the video tutorial for more details!
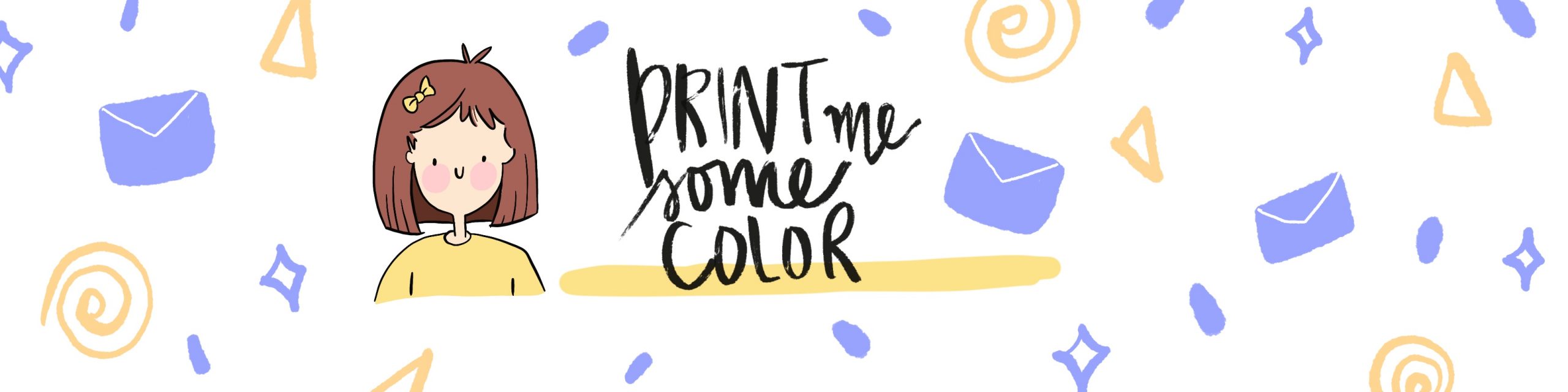




No Comments