Photoshop Animation, Adobe Photoshop tutorial on how to add animation to your artwork. Learn in animate in Photoshop. Beginner friendly animation tutorial using Adobe Photoshop
In today’s tutorial we will learn how to animate the background in Adobe Photoshop. All the resources needed for this tutorial are provided for free here. Download it before you begin watching the tutorial.
Pin it for later:

- Download a suitable image or create your own in Illustrator or any app that you have. I downloaded mine from here. I modified it in Illustrator to make it suitable for the tutorial.
- Create an illustration to fit this type of animation. I created mine in Procreate and exported it as a PSD file.
- Open your Illustration in Photoshop. Each object in your illustration must be in different layers, so that you can add animation to each object in the illustration.
- Click on Photoshop > Preferences > General and uncheck ‘Resize image during place’
- Select the layer you want to animate and click on File > Place embedded and choose the image/pattern that you downloaded.
- Right click on the pattern and select Make clipping mask.
- Click on Window > timeline to open up the Timeline window.
- Click on create Video timeline.
- Go to the layer which contains your pattern and click on the drop down menu.
- Bring the header all the way to the start and click on transform. This will create a keyframe indicating start of the animation.
- Drag the header to the end of the animation, click Ctrl (or Command) T.
- Click on the triangle shape and change the X and Y values to move the pattern.
- At the top of the toolbar, click on the ‘settings’ icon and select ‘loop’.
- Preview your GIF by pressing the play icon.
- Save and Export Your GIF by clicking File>Export as>select GIF in drop down menu.
- If you want to export as a video/MP4 file, click on File>Export>Render Video
You can watch the video tutorial here:
If you cannot view the video, you can find it here.
While you are there, don’t forget to hit subscribe!
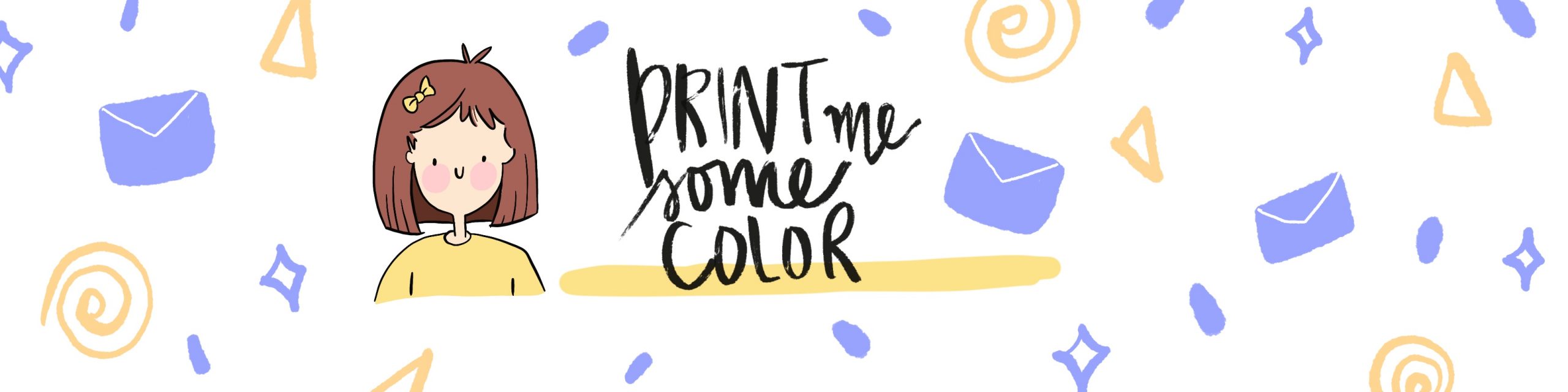




No Comments