How to remove background using Procreate instead of Photoshop.
Have you ever wanted to upload your designs onto print on demand websites, but couldn’t figure out how to go about it? If you don’t knwo this already, I regularly upload my artwork onto Redbubble and Society6. A lot of work goes into making these artworks print-on-demand-ready like cleaning up, enhancing colors etc. I usually use Photoshop for majority of my work, but when I’m feeling lazy I use Procreate. In this tutorial we will learn how to use Procreate to remove background from paintings.
Pin it for later!

But first, let’s talk about scanning your artwork. Have you ever heard the phrase ‘Garbage in garbage out’ in data science? It means if you start with bad data, you will end up with bad/not reliable results. The same thing applies to our editing process. If you start off with an artwork scanned at bad/low resolution, your end result will also be in bad/low resolution. So always scan your artwork with a high DPI, I usually scan mine at 600 DPI. That way, you can ensure the end product will be of high quality.
Watch the Video tutorial here:
If you cannot view the video, you can find it here.
While you are there, don’t forget to hit subscribe!
The process to remove background using Procreate
- Once you have scanned the artwork, let’s transfer it to iPad.
- Click on Share > Send to Procreate
- This opens the artwork in procreate. You can now open Procreate app.
- Let’s adjust the brightness, saturation etc of this image by clicking on the magic wand > Hue saturation brightness.
- Next, click on selection tool > select Automatic and adjust the level by sliding the pen to right or left.
- Once done selecting the area, click on Invert
- Use three finger swipe and select cut&paste. This pastes the artwork in a new layer.
- To fine tune, go back to selection tool and select freehand. Select the area separately and paste on new layer.
- Use the eraser tool to fix the splatters and unwanted paint.
- Now export as PNG!
You can watch more procreate tutorials here:
I hope you liked the tutorial!
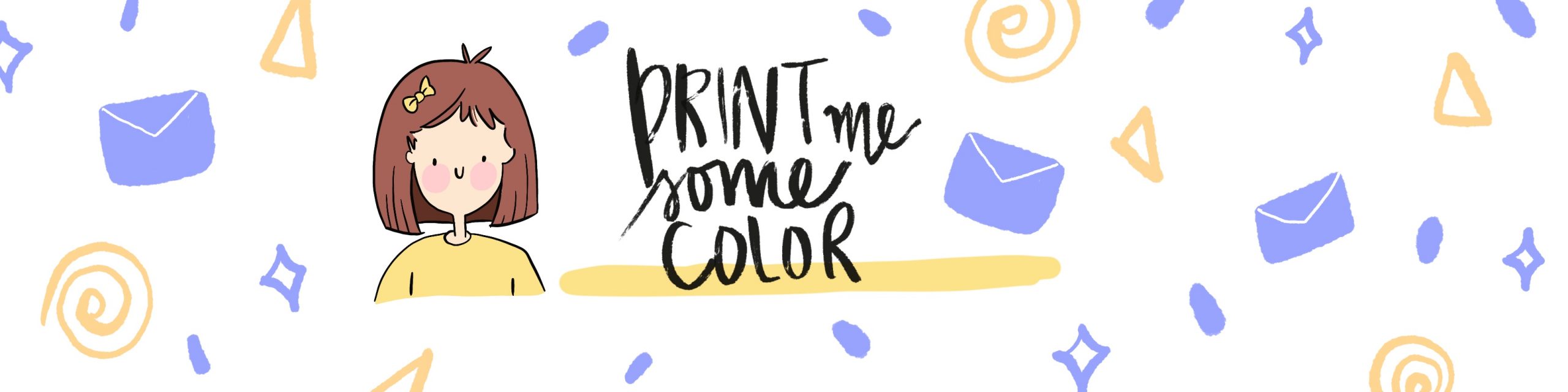




No Comments