Procreate has tons of inbuilt brushes, but I never get enough of it! If you are into lettering you know that shadow brushes are awesome to create the shadow effect without having to spend time creating multiple copies and moving them. In this tutorial we will learn how to create a shadow brush, but the main take away from this video is we will learn to convert any (almost) brush into a shadow brush in just 1 step! If you like learning more about procreate, I have a whole section dedicated to Procreate Tutorials, don’t forget to check it out!
Pin it for later:

Watch the Video tutorial How to create a Shadow Brush in Procreate here:
If you cannot view the video, you can find it here.
While you are there, don’t forget to hit subscribe!
Here’s a written overview on how to create a Shadow Brush in Procreate:
- Start by creating a blank square canvas.
- Uncheck the Background, and choose the color White.
- Select the Monoline brush and draw a circle, hold to create a perfect circle.
- Fill the circle with White.
- Duplicate the layer, select alpha lock and fill the circle with Grey.
- Select the white circle and move it to make it sit next to the grey circle.
- Export the canvas as a PNG.
- To convert any brush into shadow brush, go to brush settings > shape > import the recently exported PNG.
- Your shadow brush is ready!
- Now you can apply this shape to any brush to create a shadow effect!
Want to access the freebies on this blog? Sign up for our monthly newsletter and get access to procreate brushes, free templates and free printables!
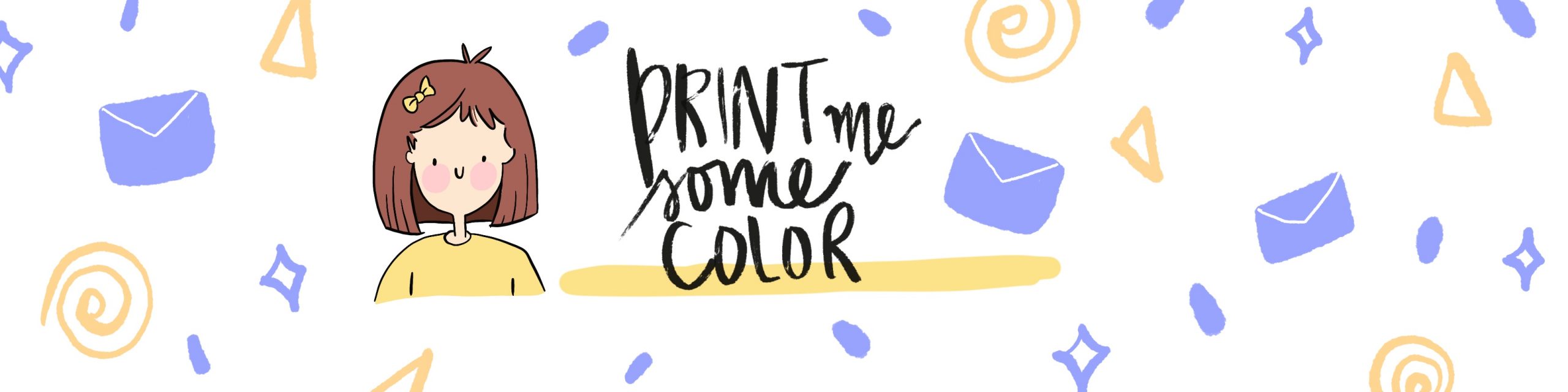




No Comments