I have never done a video on tips and tricks for any of the softwares that I use, but I thought it would be great to do one on Adobe Fresco tips as people are still learning about this awesome tool. There are so many hidden features in Fresco that no one talks about. I have covered some of these in my previous videos, but some are totally new!
Pin it!

Things mentioned in the Video:
How to download Free brushes in Fresco
How to paint with Oil brushes in Fresco
How to paint with Watercolor brushes in Fresco
Watch all the 10 Adobe Fresco Tips and Tricks here:
If you cannot view the video, you can find it here.
While you are there, don’t forget to hit subscribe!
Here’s a summary of the video:
- Free brushes
- Adobe offers hundreds of free brushes for its subscribers. All you have to do is click on the + icon in the brush menu>Get more brushes and it takes you to the adobe website where you can download all the brushes! There are so many and all of them are wonderful!
- Shapes and Adobe Capture
- Fresco comes with 3 types of inbuilt shapes – Circle, Square and Polygon. You can edit the number of edges on the polygon to suit your needs. Apart from that, you can also use the vector elements that you gathered using Adobe capture. You can either fill the shape with a single color, erase a shape or use it as a mask.
- Ruler
- At the time this tutorial was made, we were still not able to create a straight line by holding the pencil in position for few seconds. Fresco’s solution is Ruler. You can find it the bottom right corner. I mainly use it draw grids for my lettering or for drawing perspective grids.
- Vector illustrations – integration with Illustrator
- You can create vector illustrations and then transfer to Illustrator to finish the work. Did you know that you can access all your fresco work under ‘cloud documents’ in Photoshop?
- Experimental features
- As the name suggest, this is where anything that Adobe is experimenting on shows up. You will see an option to turn on this feature if there is anything that is being released on a test basis.
- Blend Modes
- Create stunning effects using the blend mode on Fresco. They work the same way as in Procreate or Photoshop.
- Live brushes work differently when used with the Touch shortcut
- Try this out with watercolor brushes, especially for mixing colors!
- Touch shortcut works as an erase tool
- You can disable this in settings but why would you! Using the touch shortcut immediately changes to eraser mode while using the same brush setting.
- Paint bucket tool
- Want to color huge areas with a single color? You don’t need to drag and drop the color, just use the paint bucket tool. Only drawback is that the area needs to be completely closed off in order for the paint bucket tool to work.
- Used colours show up on recent colors tab
- Very handy when you need to document the colors used in an artwork. If you click on ALL, you will find all your color themes from the Adobe library, yes, the one you have on your Photoshop and Illustrator!
Bonus Tip: Move color picker and brush functions
This is one of those Adobe Fresco Tips that is really handy when you are changing colors and using multiple brushes in the illustration. Instead of going through the frustration of clicking on brushes and colors alternatively, just pull the menu out on the artwork and work with them simultaneously!
If you liked these Adobe Fresco Tips, don’t forget to check out my other tutorials on this tool:
Did you like these tips? Are you enjoying Fresco so far? Let me know in the comments!
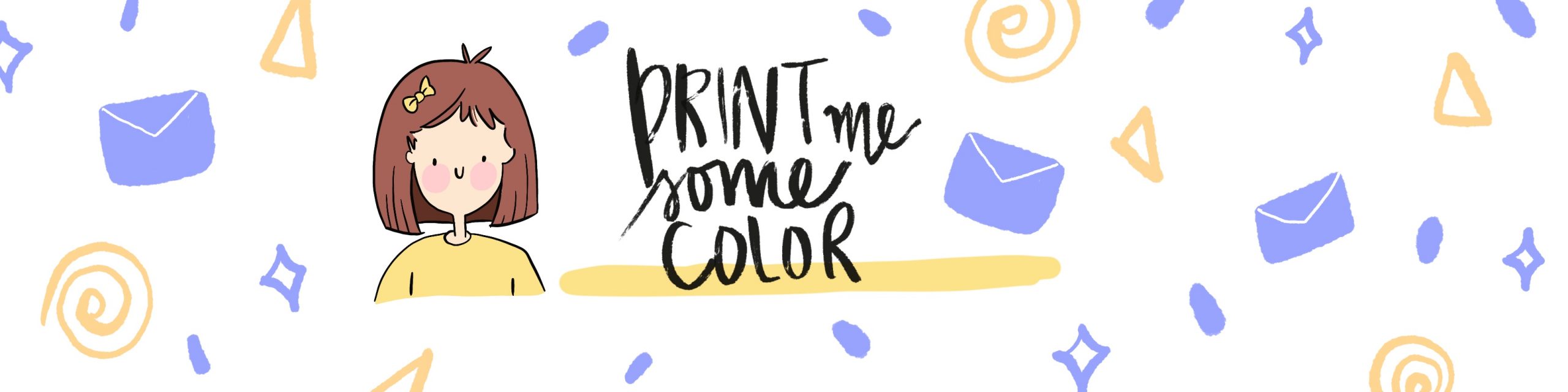




No Comments