Cute Veggies & Fruits in Adobe Fresco
Hello there!
Welcome back to another tutorial on the Amazing Adobe Fresco! Fresco has been a great tool for all those artists who love using Android devices, you see, Procreate is not available on platforms other than iPadOS/iOS and they don’t intend to release it on other platforms. If you don’t have Adobe Fresco on your device yet, go download it here.
In today’s tutorial, we will create some cute veggies and fruits in Adobe Fresco. The goal here is to create everything using vector brushes, and we will be using only one vector brush! Although I could go on creating for hours, I had to stop myself from drawing just 10, because otherwise this tutorial would be an hour long at least! We will be creating a funny pear, a ‘no expression’ blackberry, a casual carrot, a smiley strawberry, a sleepy lemon, a surprised broccoli, a cute tomato, a cutie pie orange, a chirpy apple and a happy fig! You can use the same technique to create cute illustrations out of any veggie or fruit you want.
Pin it for later!

cute Veggies & Fruits in Adobe Fresco
Things we use in this tutorial:
- Since our goal is to create cute veggies and fruits in Adobe Fresco, we would need any tablet/iPad with Adobe Fresco installed
- Vector brushes – comes free with Fresco installation
- An apple pencil or any stylus
- Colors – I will be picking colors during the tutorial, I do not have a pre determined set of colors
Watch how to create cute Veggies & Fruits in Adobe Fresco here:
If you cannot view the video, you can find it here.
While you are there, don’t forget to hit subscribe!
Difference between Pixel and Vector Brushes:
Adobe Fresco comes with 3 different kinds of brushes – Pixel, Vector and Live brushes. In this tutorial, we will concentrate on Vector brushes and I have a very good reason for it. The brushes are highlighted with a unique symbol, and you cannot have both brushes on the same layer, Fresco automatically creates a new layer when you switch brushes. Although we get only a limited number of brush options under Vector brushes, they have certain advantages that makes it worthwhile to use them.
Since we will be illustrating with Vector brushes, you don’t have to worry too much about the document size or the brush sizes. Unlike Pixel brushes, illustrations done with solely Vector brushes can be scaled to any size without losing any information. That is, the illustrations remain crisp and clear even after increasing or decreasing their size! Hence, vector brushes are my most preferred brushes when it comes to illustrating.
But, Vector brushes also have limitations, you cannot use mask layer option as this requires the layer to be a pixel layer. You also have a limited set of brushes to work with. Which brush you choose for your illustration depends on what you intend to do with the illustration and what you are comfortable with. So, this exercise is just to show you how to make use of vector brushes, if you like pixel brushes more, create these illustrations with pixel brushes!
If you like Adobe Fresco tutorials, don’t forget to check them all out!
Watch Adobe Fresco TutorialsYou can also find the tutorials here.
If you want to learn how to use these illustrations with Adobe Illustrator to create a seamless pattern, check out this tutorial.
Do you have any questions regarding Adobe Fresco, are you struggling with something or wondering how to use a tool, let me know in the comments below! Also, do let me know if there is anything I can do to make these tutorials more informative or more useful to you.
I hope you have fun with Fresco, keep creating!
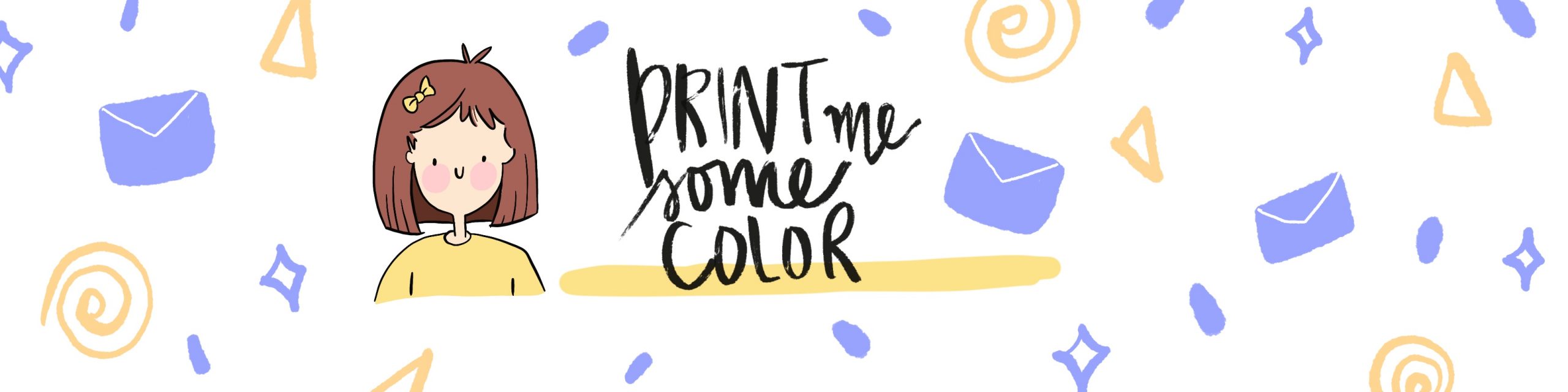




No Comments