You saw it right! Yes, we can create a brush in Adobe fresco! Before you get too excited, let me warn you. Brush creation in Adobe Fresco is not similar to creating one in Photoshop or Procreate. It doesn’t come with all the options these two programs provide. If you don’t understand what I’m talking about, checkout this tutorial on creating stamp brushes in Procreate. At the time of making this tutorial, there wasn’t an option to even save these brushes. The base pattern is mainly saved as a color swatch and modified to create a brush. The idea for this came from Adobe Fresco website, where they walk us through the multiple uses of the multicolor tool.
Pin it for later!
create a Brush in Adobe Fresco

Watch the Video Tutorial here:
If you cannot view the video, you can find it here. While you are there, don’t forget to hit subscribe!
How will we create a brush in Adobe Fresco?
As you must know, Fresco does not have a function for brush creation yet. It might be available in the near future, but we don’t know when!
- We’ll first create a base brush design using the vector brush
- Then we will sample this design using the multicolor eyedroppper tool
- Then we will add this sample to the Color swatches > Recent colors
- Next select the Pixel brush > Basic > Hard round ( you can also select live brushes) and select the brush sample as the color
- Tweak your brush in the brush settings to achieve the right brush
- Main setting to change here is the ‘Directional’ setting
- Use the spacing to adjust the distance between each brush design to create a continuous flow
- If your brush is displaying sideways, use the transform tool to rotate the brush design after step 1 and start all over again
- If you want to change the color of the brush, just go to Color > HSB settings> and adjust the Hue, saturation and brightness levels to get the desired colors
It is definitely a bit of an extra work, but totally worth it when you want to improve your workflow, especially when you are required to create a certain pattern over a huge area. Now that you have figured out how to create a brush in Adobe Fresco, you have so many new wonderful things waiting to be explored.
Key takeaways from how to create a brush in Adobe fresco
- The main tool we would be using for this tutorial is called the Multicolor Eyedrop tool. The main functionality of this tool is to choose multiple colors in one shot and create a unique brush, but we will be using it to capture the brush design and create a brush instead.
- Create your base brush design in any color other than black or white, this will later give the flexibility to change the brush color as and when you need.
- You can create the base brush design with any type of brush – Pixel, live or vector brushes, but you can use this brush only with your Pixel and Live brushes. Vector brush will not allow you to choose this new brush swatch as a brush.
- You might have to adjust the spacing for each new brush you create, as this depends on the base brush design.
- The brushes that you create are saved as swatches, which means they are not accessible across other files in Fresco. This is because Fresco still doesn’t have a feature where you can save the colors that you generate within the app. Bummer, I know! Hopefully they will release this feature soon!
Did you like this tutorial on how to create a brush in Adobe Fresco? If yes, leave a comment below and let me know what brushes you are going to create!
create a brush in Adobe Fresco
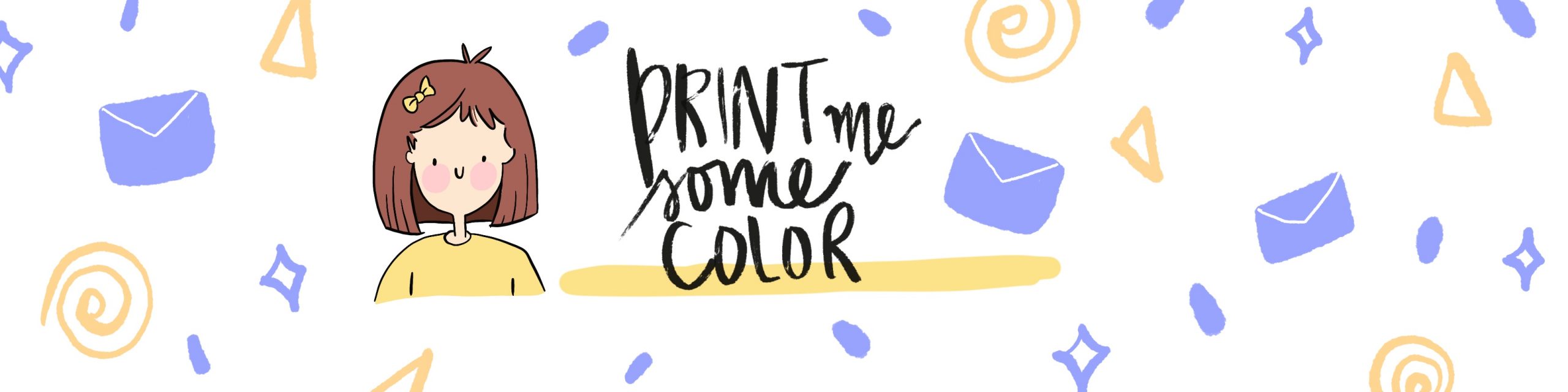




1 Comment
Adobe Fresco Brand new Features 2021 - Print Me Some Color
October 22, 2020 at 5:30 pm[…] How to create a brush using multicolor eyedropper tool […]