Seamless Geometric Pattern
This is a tutorial on how to create a seamless pattern using a basic geometric shape in Adobe Illustrator. We will first create a simple element and then convert it to a seamless pattern using Adobe’s inbuilt pattern maker tool.
Pin it for later!

Colors used in this tutorial:
#38D0F2 #0583F2 #0468BF
#FFF38B #FFCB05 #F2B134 #233D4D
Method:
- Click on the polygon tool and make a polygon of any size
- Increase the stroke thickness to desired size
- Click on Object>path>Outline Stroke and convert it to a shape
- Click on line segment tool and draw line segments to make 3 equal parts on the hexagon
- Select everything and click on Pathfinder > divide to divide the hexagon
- Ungroup using Shift+Cmd/Ctrl G
- Color each part with colors #38D0F2 #0583F2 #0468BF
- Copy and arrange to form the base design
- Delete the excess shapes
- Create a hexagon of the same size and assign the color #233D4D
- Send to back of the artwork Shift+Cmd/Ctrl [
- Create another hexagon and use line segments to cut into 3 parts
- Use Pathfinder >Divide to cut the hexagon and assign the colors #FFF38B #FFCB05 #F2B134
- Place it on the base design and use Cmd/Ctrl [ to send one step back, keep pressing the key until it sits in the position it’s intended to sit at
- Group everything together with Cmd/Ctrl G
- Go to Object > Pattern Make
- Select brick by row and adjust to form a seamless pattern
- Click Done once you are happy with the pattern
If you like Seamless patterns, make sure to checkout more pattern making tutorials!
Click here for the other tutorial
Watch the Video tutorial here:
If you cannot view the video, you can find it here.
While you are there, don’t forget to hit subscribe!
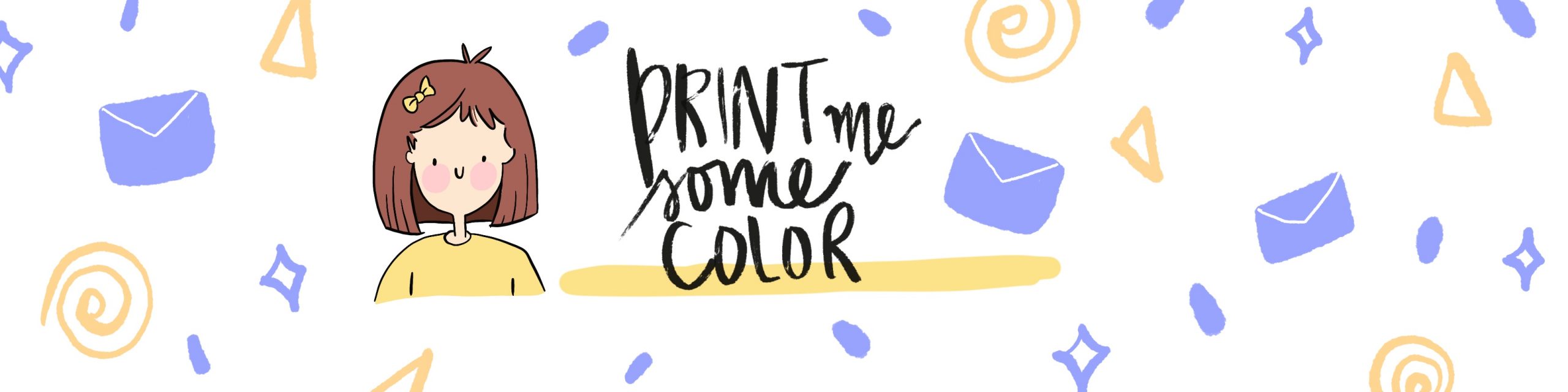




No Comments