Adobe Fresco Tutorial – Watercolor Berry Branch
I have always enjoyed working with real watercolors on a watercolor paper. I could spend hours just staring at colors mixing on the paper and the unique textures they create. Now I can experience the same thing, but digitally with Adobe Fresco’s watercolor brushes. Adobe Fresco is a free app (they have paid premium versions too, but you just need the free version for this tutorial) available for both iOS and Android. I hope this tutorial will inspire you to pick up your digital supplies (iPad/Android tablet and a stylus) and start creating something.
Pin it for later!

Things mentioned in the Video:
Brushes used:
- Watercolor wash Flat
- FX Brushes Splatter 1 and Splatter 2
- Painting > Canvas detail
Text used: Chandler42Regular Regular
Watch the Adobe fresco tutorial on how to use watercolor brushes to paint a blueberry branch here:
If you cannot view the video, you can find it here. While you are there, don’t forget to hit subscribe!
Here’s a written version of the Adobe fresco tutorial:
Berries are amazing elements to draw using watercolor brushes, as they have a distinct light and dark edges or rather a gradient. With watercolor brushes, you can create a 3D effect, highlighting the bright areas and giving emphasis to the dark areas. Overlapping leaves look even more real when painted with watercolor brushes. So we will make the best use of the live watercolor brushes to get almost real looking blueberry branch.
- Create a document of any size. Mine was a square (2100 px) that comes by default with Fresco.
- Bring in the sketch and the color palette. You can download them from the link provided above.
- Change the blend mode for the sketch to multiply and set opacity to low.
- Pick colors from the color palette and add it to the ‘Recent’ tab in your swatches.
- Use the selection tool to select the leaves.
- Paint the leaves with the watercolor wash brush (set water flow to high), light green on outer edges and dark green if it is overlapped by other leaves or blueberries.
- Paint the leaves in separate layers, depending on how they are places.
- Create a new layer and select the blueberries using selection tool.
- Create a gradient using the 3 blue shades provided in the palette.
- Without deselecting the selection, go to each leaf layer and delete the green from under the blueberries. This will prevent green from showing beneath the blueberries as watercolor brushes are pretty transparent.
- Once done, click on delselect.
- Now select the region to mark the eye of the blueberry and paint with dark blue.
- Create a new layer and select the stalk and branches and paint with dark green.
- Click on the text tool and add text.
- Click on FX brushes and add splatter. I have used 2 different kinds of splatter. I modified the splatter 2 brush to give huge blobs of ink. Do not draw too many splatters as it will ruin the illustration.
- Once you are done, you can click on share and export as PNG.
If you liked this tutorial, don’t forget to check out my previous tutorial on how to draw a fall wreath in Adobe Fresco.
I also have a whole playlist of Adobe Fresco tutorials on youtube which you can find here and the entire list of tutorials on this blog here.
I hope you have fun exploring this tool. If you get stuck somewhere, don’t forget to leave a comment and I’ll try to help you out! You can also share this post on Facebook and other social media to support me.
Adobe Fresco Tutorial – Watercolor Berry Branch
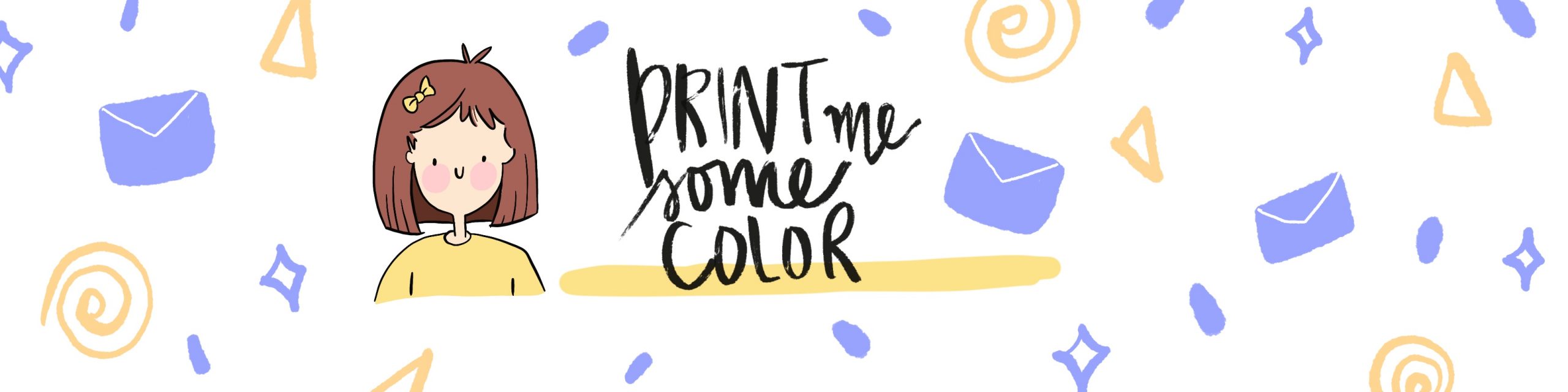




1 Comment
Quick Negative Painting Watercolor Fall Leaves - Adobe Fresco - Print Me Some Color
November 3, 2020 at 5:38 pm[…] If you liked this tutorial, don’t forget to check out my previous tutorial on how to draw a realistic looking watercolor Blueberry branch in Adobe Fresco. […]